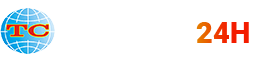HƯỚNG DẪN SỬ DỤNG PHẦN MỀM CHẤM CÔNG WISE EYE ON 39
1. Bước 1: Khai báo máy chấm công
- Máy chấm công > Khai báo máy chấm công
.png)
Figure 1 Khai báo máy chấm công
- Kiểm tra địa chỉ IP của máy và địa chỉ IP trên phần mềm
.png)
+ 2 địa chỉ IP này phải trùng nhau, và phải thuộc dải IP của mạng LAN
+ Nếu 2 địa chỉ này không giống nhau, nên sửa địa chỉ trên phần mềm theo địa chỉ trên máy.
- Lấy số Seri
+ Sai khi ấn vào “lấy số seri” > Số seri sẽ hiện ra > Kiểm tra số seri trong phần mềm có trùng với
số seri in trên vỏ máy không
.png)
- Nhập số đăng ký
.png)
Figure 6 Nhập số đăng ký của nhà cung cấp
- Lưu máy: chọn các thông số để tải và nhấn lưu máy
.png)
Figure 7 Chọn sự kiện tải và ấn lưu
Máy sẽ báo cập nhật thành công.
2. Bước 2: Tải dữ liệu vân tay về máy tính
- Khai báo vân tay và thẻ nhớ, hoặc mật mã của các nhân viên lên máy chấm công
- Tải dữ liệu nhân viên lên máy tính:
.png)
.png)
Figure 10 Sau khi thực hiện cập nhật, dữ liệu sẽ được chuyển xuống tab dưới
3. Bước 3: Khai báo công ty/phòng ban/nhân viên
- Thông tin công ty: Dữ liệu > Thông tin công ty
.png)
- Khai báo chức danh trong công ty
.png)
Figure 13 Khai báo chức danh
- Khai báo phòng ban
.png)
Figure 14 Khai báo phòng ban
Dữ liệu > Khai báo phòng ban > Chọn bộ phận lớn > Thêm phòng ban dưới cấp
- Khai báo thông tin nhân viên
.png)
Figure 15 Khai báo nhân viên
Dữ liệu > Quản lý nhân viên > Chọn trong danh sách đổ xuống > Sửa thêm tên nhân viên, tên
chấm công và các thông tin khác > Cập nhật
4. Bước 4: Cập nhật lại thông tin từ phần mềm lên máy chấm công
.png)
Figure 16 Cập nhật nhân viên lên máy
Máy chấm công > Tải nhân viên lên máy chấm công > Chọn phòng ban > Chọn nhân viên > Ấn
chuyển xuống > Ấn tải lên máy chấm công
5. Bước 5: Khai báo ca và lịch trình làm việc
- Cài đặt chấm công > Khai báo ca làm việc
.png)
Figure 17 Khai báo ca làm việc
- Cài đặt thời gian của từng ca:
Ca Hành chính:
+ Giờ vào làm việc
+ Giờ kết thúc làm việc
+ Giờ bắt đầu nghỉ trưa
+ Giờ kết thúc nghỉ trưa
Các ca khác: đặt thời gian bắt đầu và kết thúc
.png)
- Khai báo lịch trình làm việc:
Cài đặt chấm công > Khai báo lịch trình làm việc
.png)
Figure 20 Khai báo lịch trình làm việc
+ Có 2 lịch trình làm việc chính là “Hành chính” và “Theo ca”
+ Nếu muốn tạo mới thêm: ấn vào “thêm mới”
+ Thông thường, ta có thể sửa trực tiếp theo 2 lịch trình có sẵn
Ví dụ: Lựa chọn ca hành chính > Chu kỳ tuần > Sắp xếp ca cho lịch trình
.png)
Figure 21 Lịch trình hành chính
Chọn ca > Chọn ngày > Thực hiện chọn > Kiểm tra kết quả > Xong
.png)
Figure 22 Chọn ca cho các ngày trong tuần
- Sắp xếp lịch trình cho nhân viên
.png)
Figure 23 Khai báo lịch trình cho nhân viên
6. Bước 6: Lấy dữ liệu chấm công
Sau một thời gian chấm công, đến cuối tuần hoặc cuối tháng, khi phải thực hiện việc kiểm tra
công và thời gian làm việc của nhân viên
- Tải dữ liệu chấm công từ máy về máy tính:
Máy chấm công > Tải dữ liệu chấm công
.png)
Figure 24 Tải dữ liệu chấm công
Máy chấm công > Tải dữ liệu chấm công > Chọn ngày tháng > Duyệt từ máy chấm công > Chờ
máy cập nhật 100%
- Xem và xuất báo cáo
.png)
Figure 25 Xem và xuất file báo cáo
Chấm công và báo biểu > Chấm công theo ca > Chọn phòng ban > Chọn nhân viên > Chọn ngày
và xem công > Xuất các file báo cáo theo nhiều mẫu khác nhau
.png)
Figure 26 Lưu ý khi xuất báo cáo ấn yes đê ghi file
Lưu ý:
Trong trường hợp không ghi được file báo cáo, nguyên nhân là do máy tính của khách không cho
ghi file vào ổ C.
Trường hợp này nên cài đặt phần mềm và lưu file data vào ổ đĩa khác.
Sau khi cài phần mềm sang ổ khác, cần phải chọn lại file dữ liệu (mặc định ở ổ C) trước khi tiến
hành các bước như trên
Dữ liệu > Chọn dữ liệu > Chọn đường dẫn đến file dữ liệu (để ở ổ khác trong trường hợp không
cài phần mềm vào ổ C) > Kiểm tra kết nối và Kết nối
.png)
Figure 27 Chọn dữ liệu