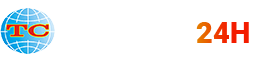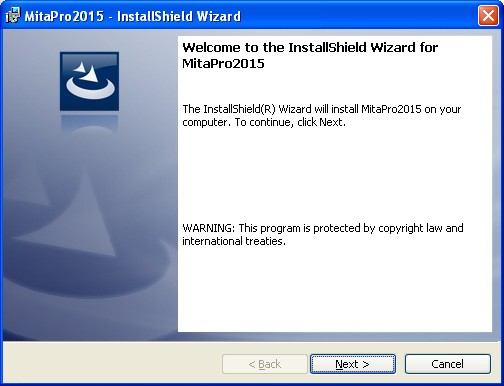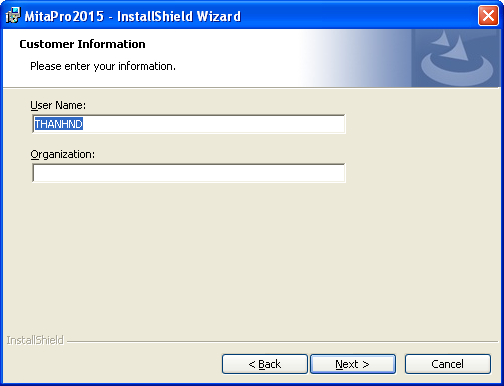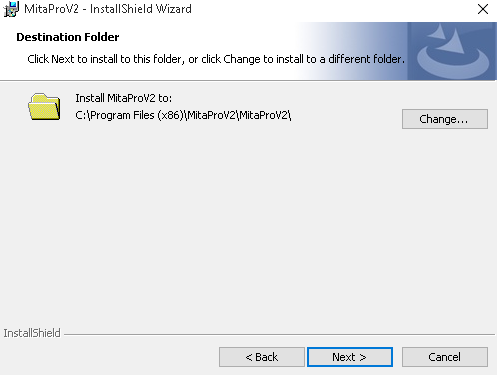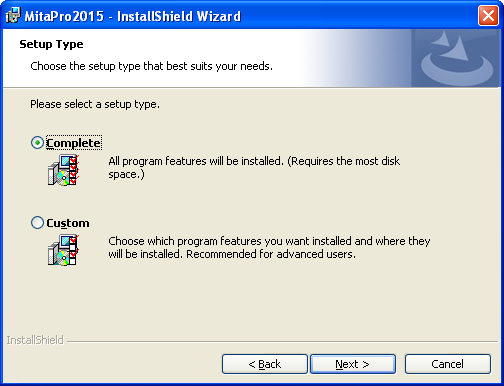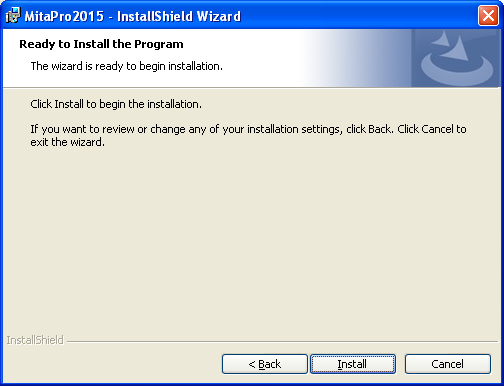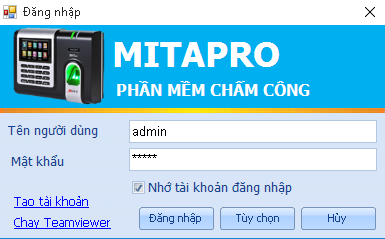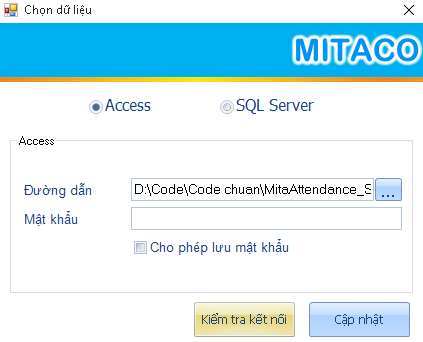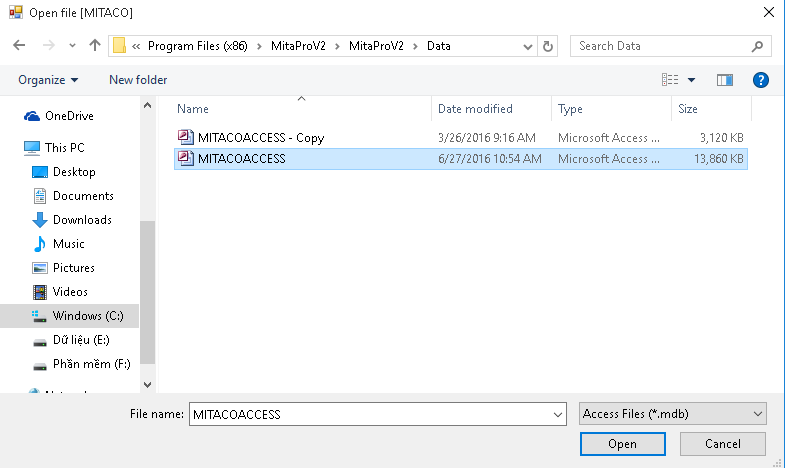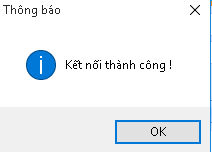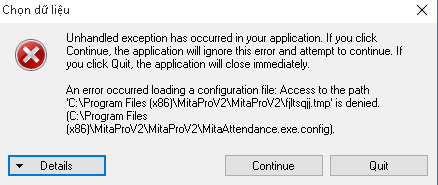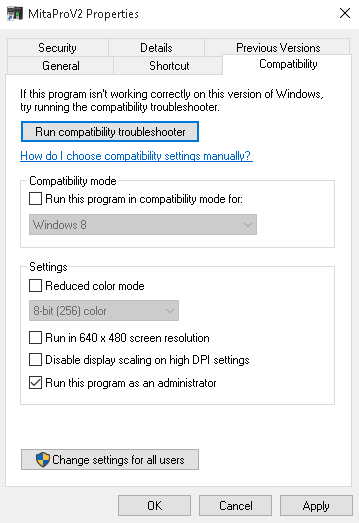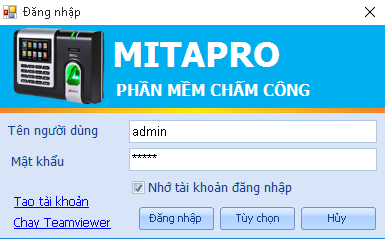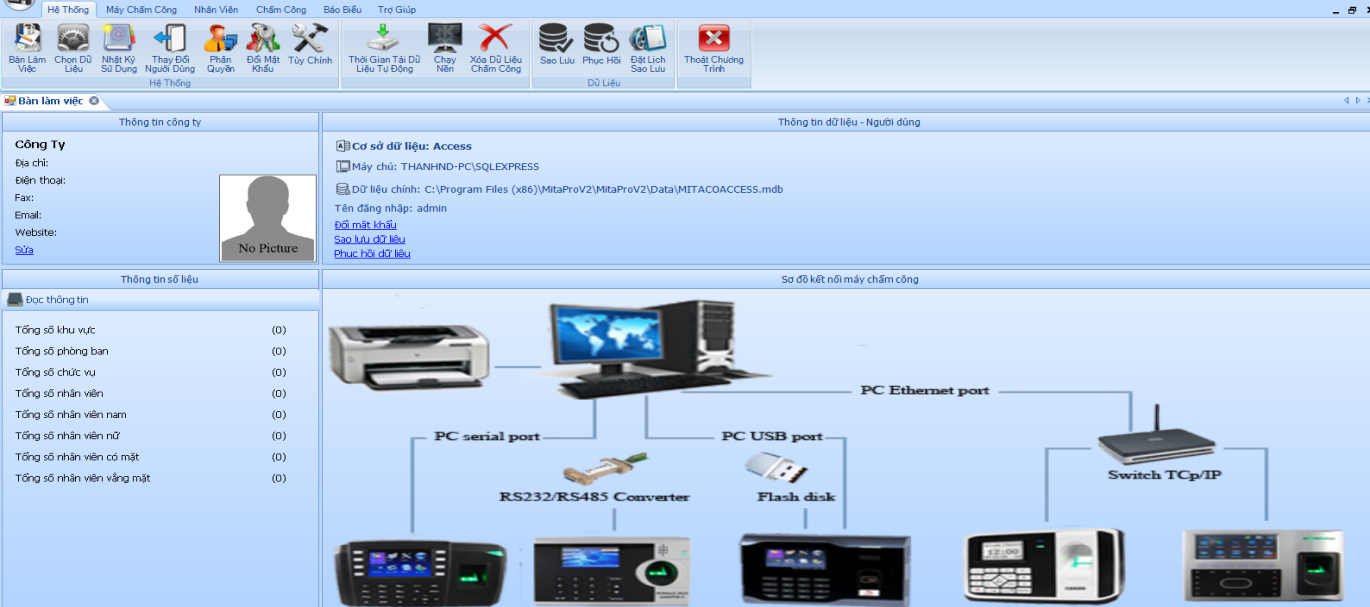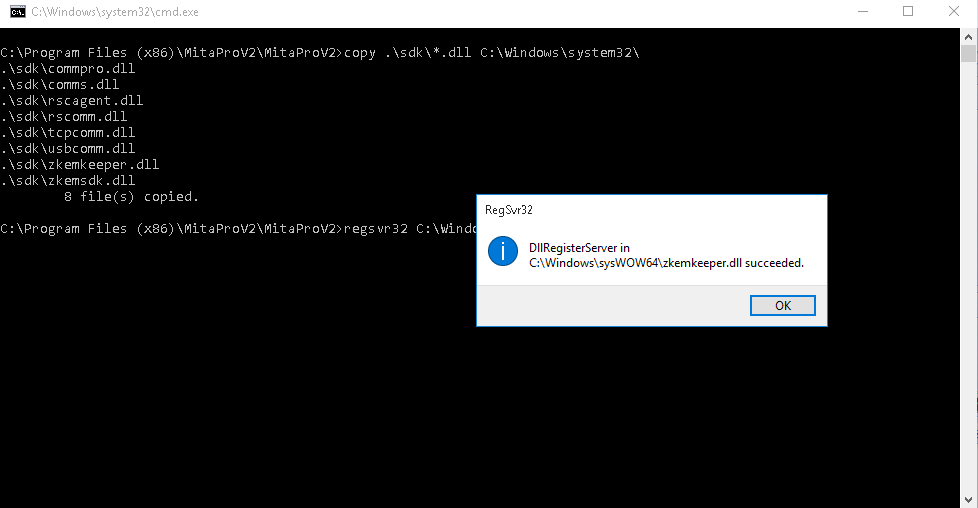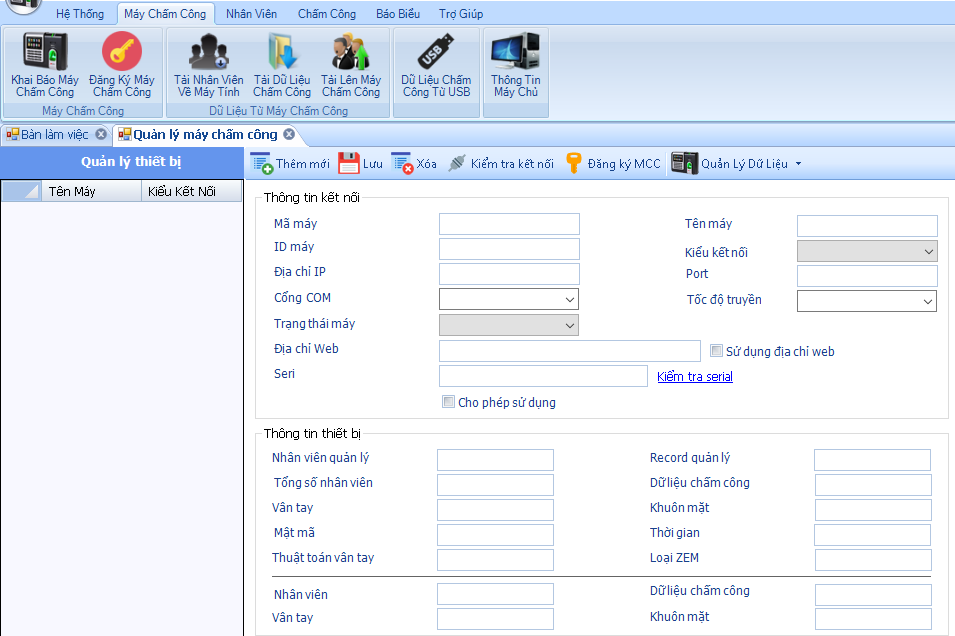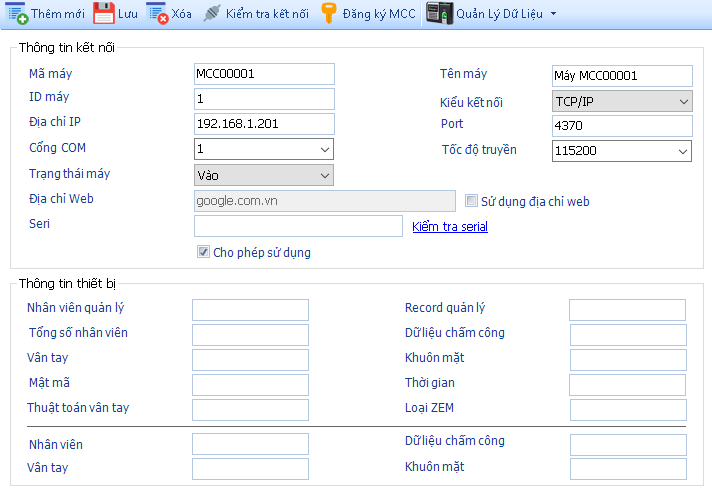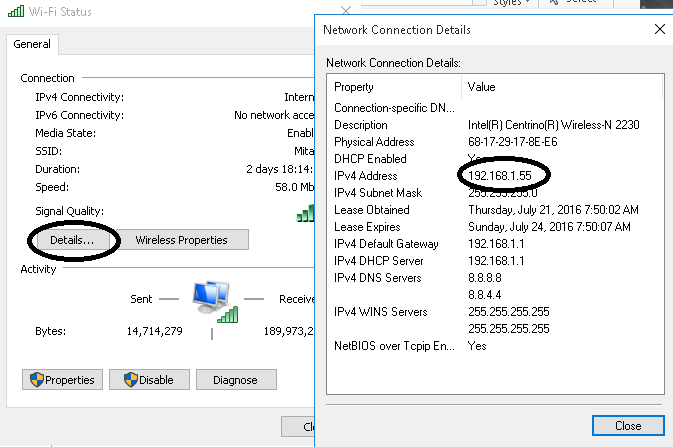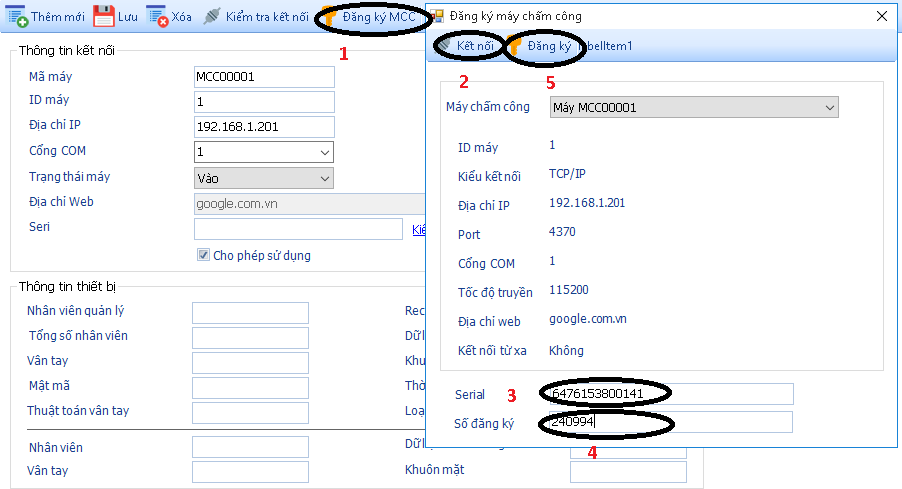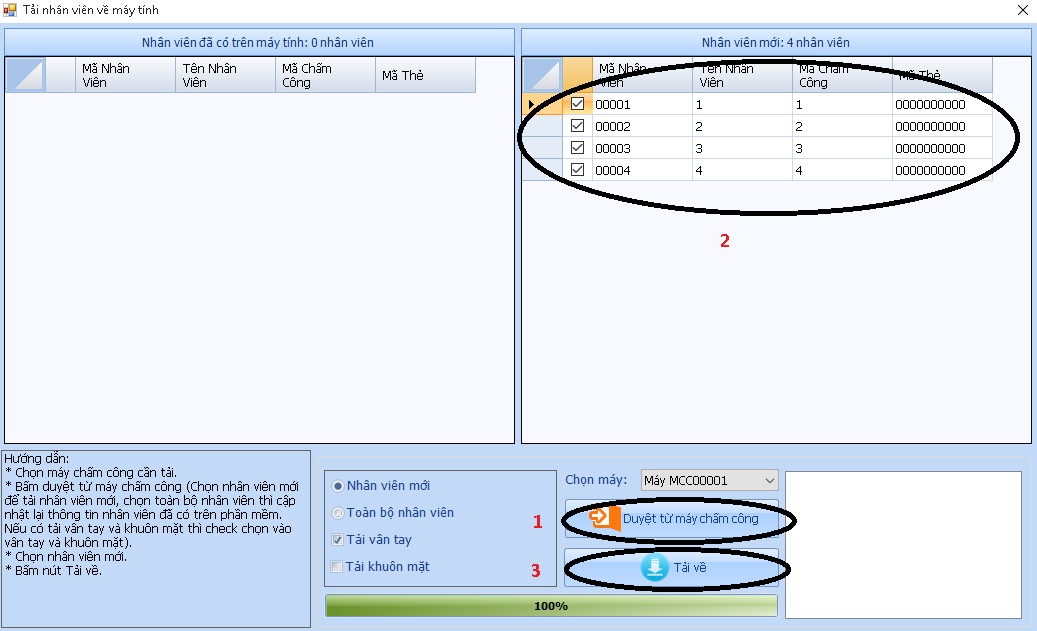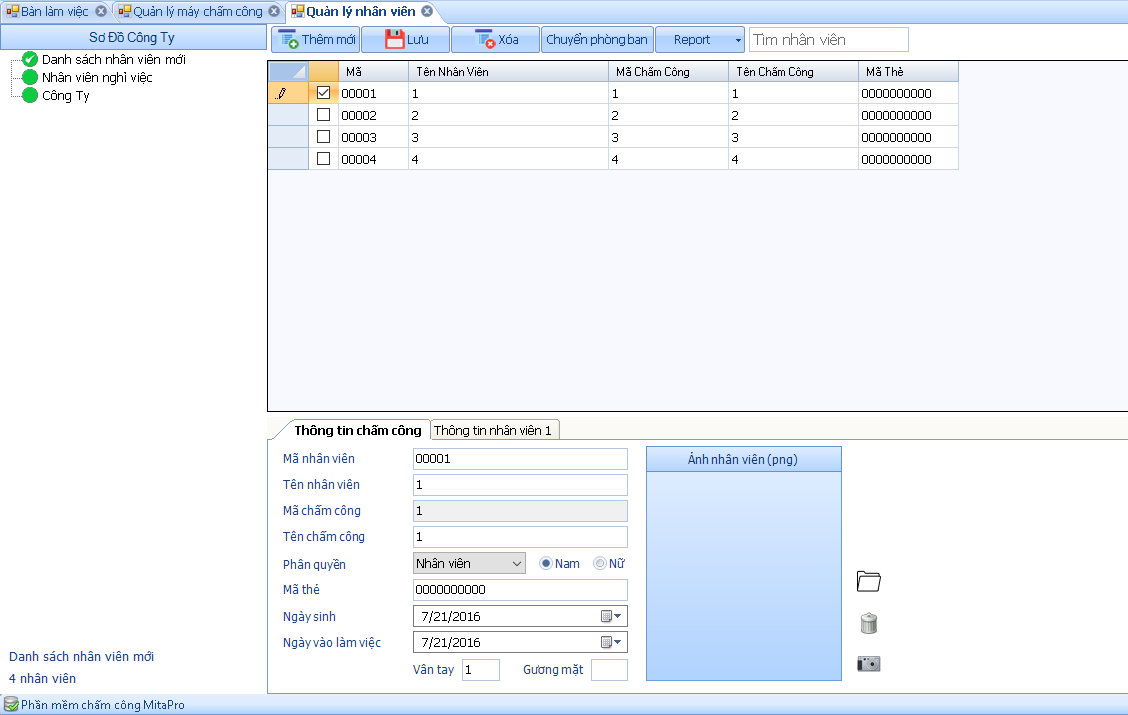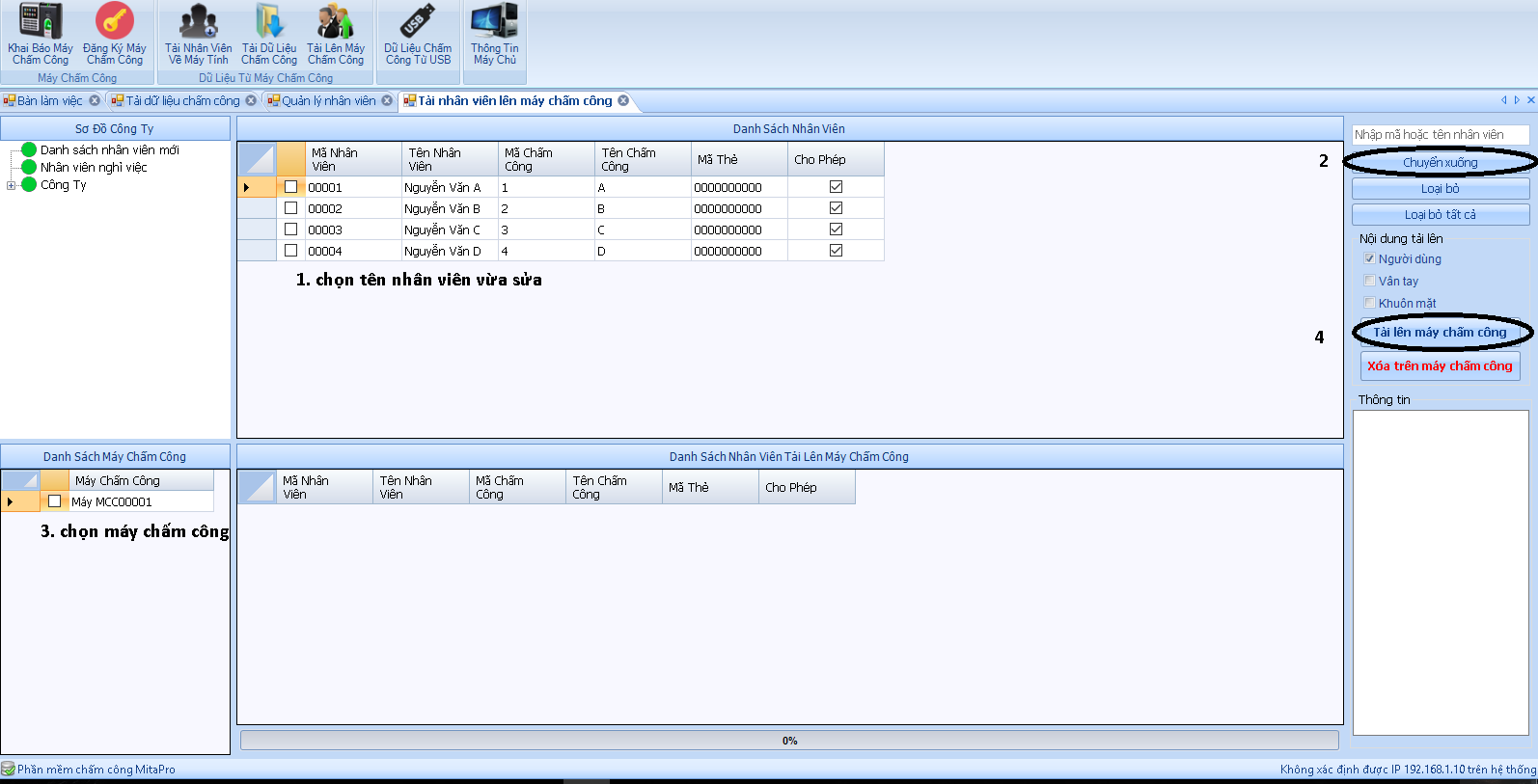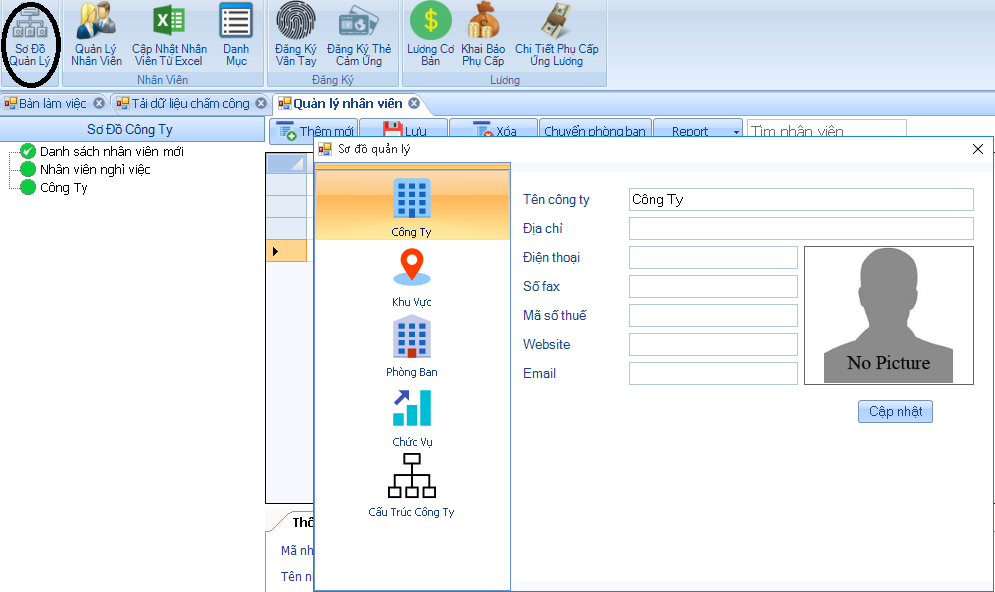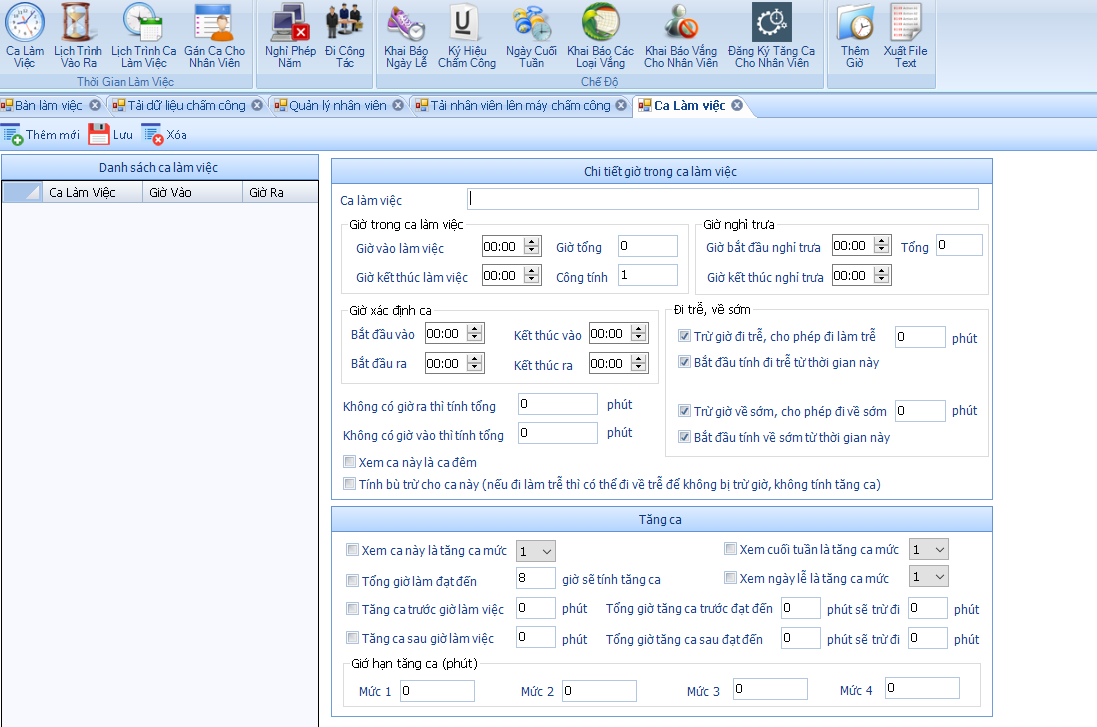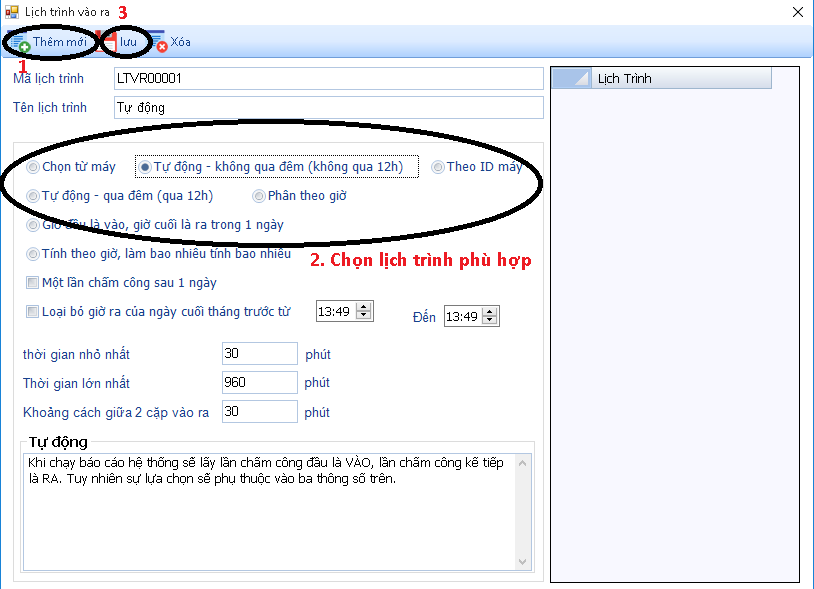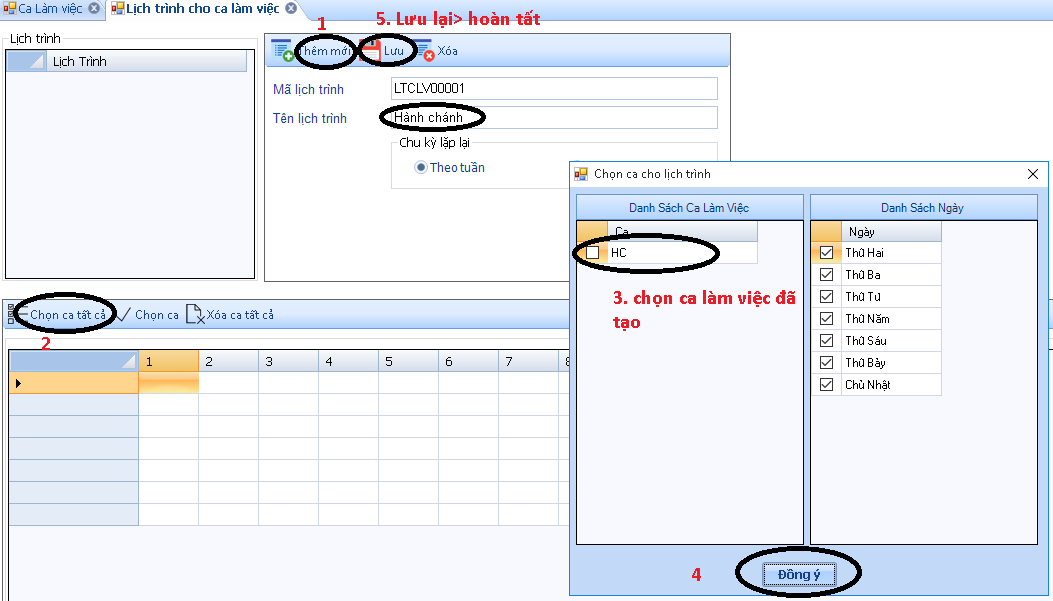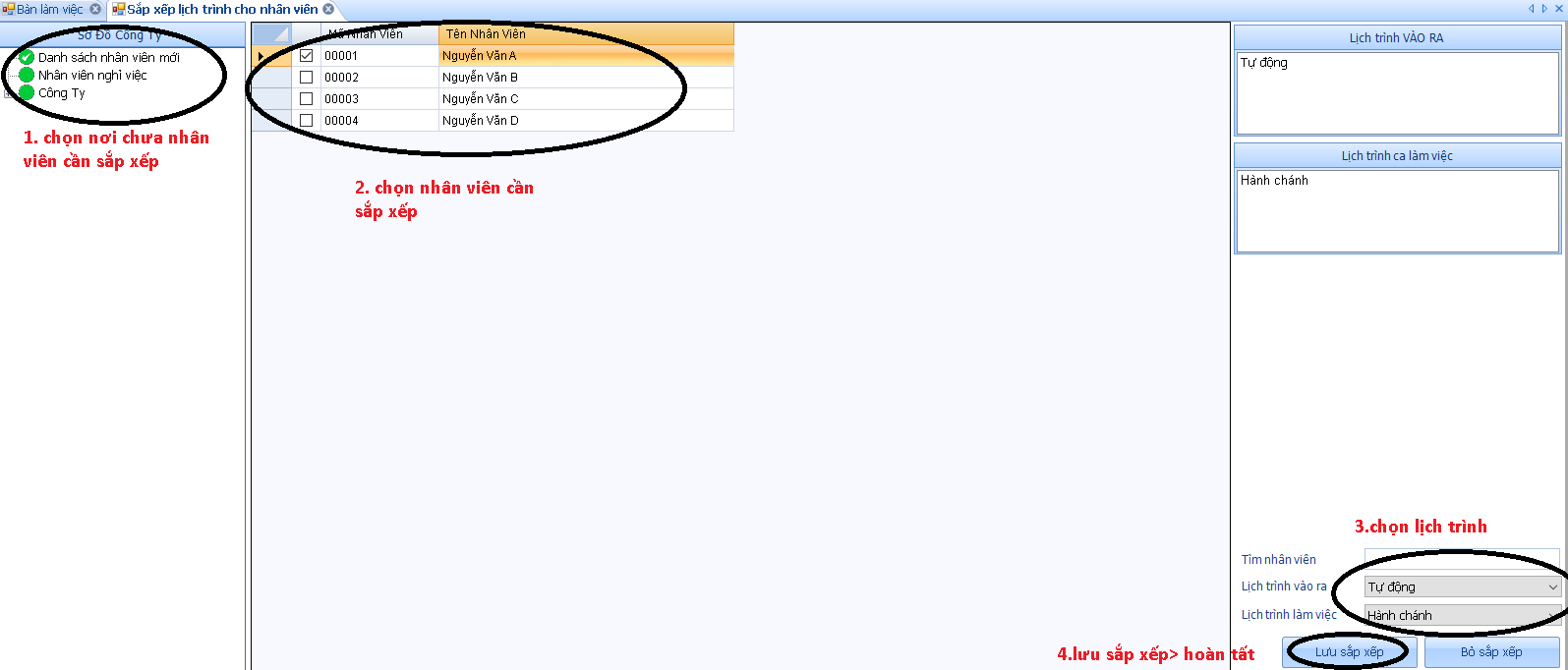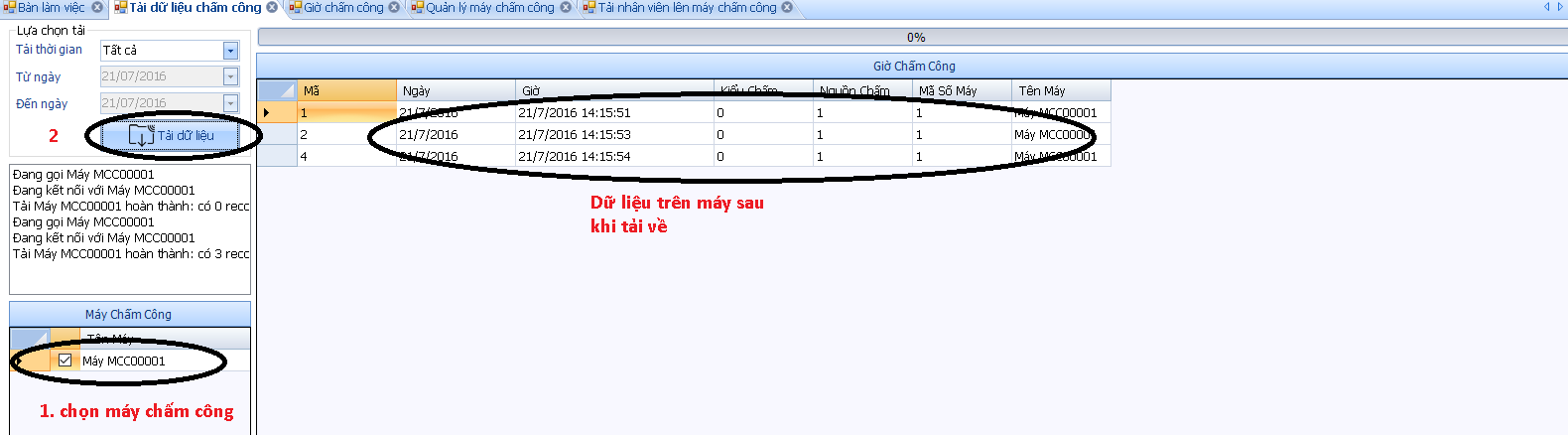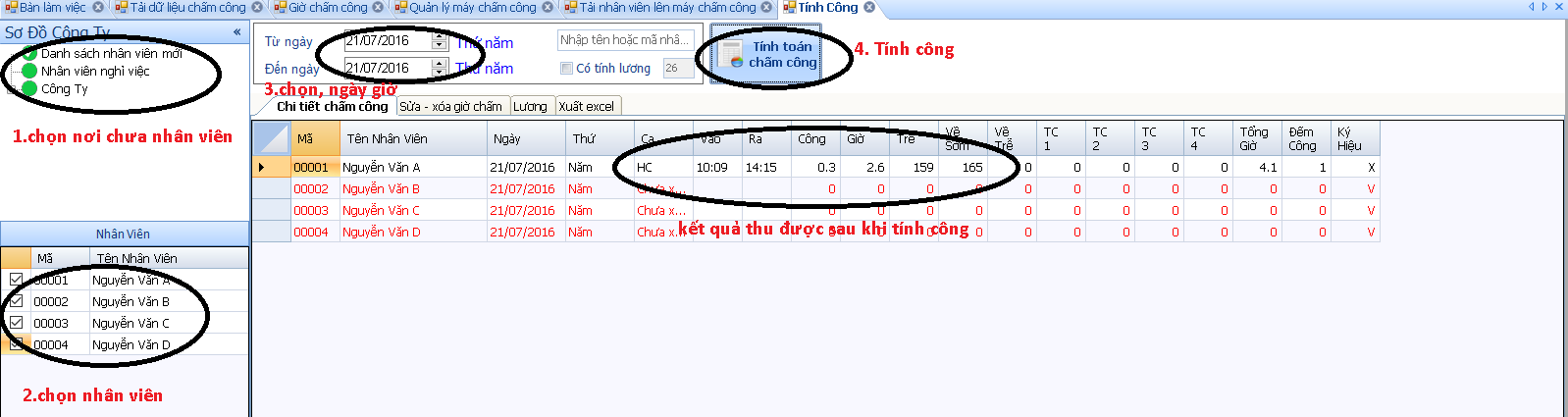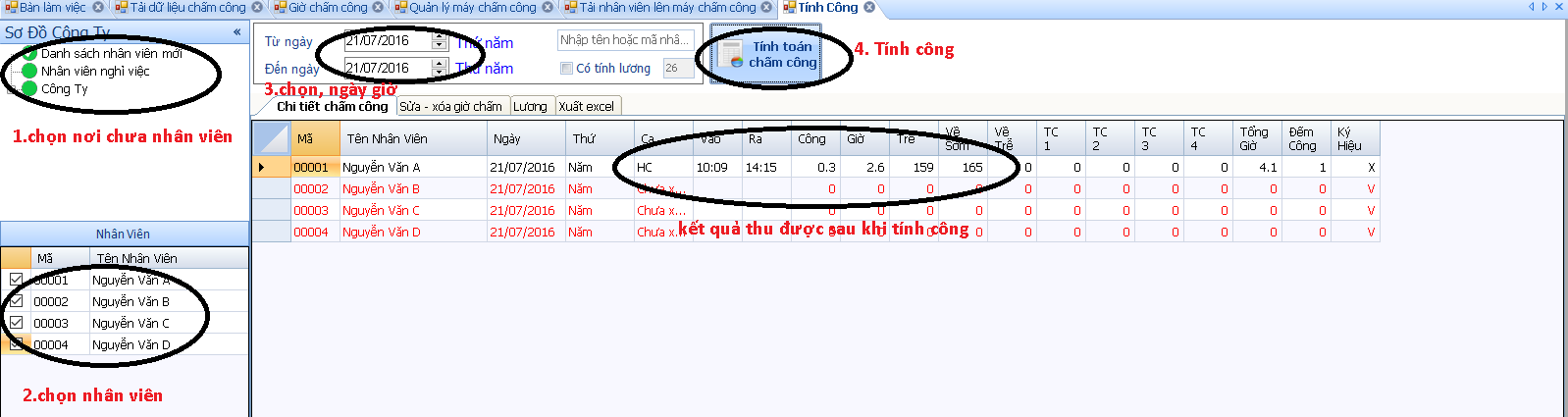Hướng dẫn tải , cài đặt và sử dụng phần mềm máy chấm công Mita Pro V2, Mita Pro V1
Để máy chấm công hoạt động được hiệu quả,một thứ không thể thiếu đó là phần mềm chấm công. Phần mềm chấm công Mita Pro V2 cũng giống như Mita Pro V1 cho chúng ta các bảng chấm công hàng ngày, bảng chấm công theo tháng bằng excel, bảng chấm công theo giờ bằng excel và rất nhiều báo cáo chi tiết khác bằng excel rất tiện dụng và hoàn toàn tự động.
Toàn Cầu xin gửi đến các bạn các bước chi tiết để tải , cài đặt và cách sử dụng phần mềm chấm công Mita Pro V2
I. Hướng dẫn tải và cài đặt phần mềm chấm công Mita Pro V2
Link download phần mềm chấm công Mita Pro V2:
Google Drive
Các bước cài đặt Phần Mềm chấm công Mita Pro V2
Mở phần mềm Mita Pro V2 chạy file .exe
Nhấn Next
Nhấn Next
Chọn đường dẫn cài đặt rồi Nhấn Next
Chọn Complete > Next
Nhấn Install
Nhấn Finish
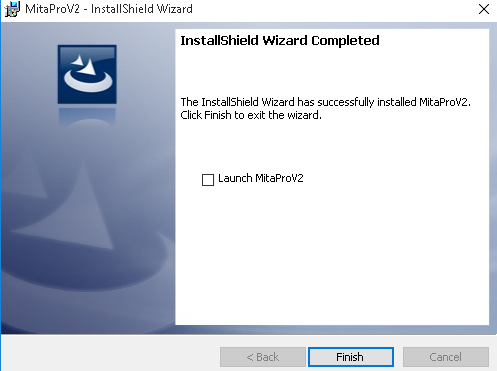
Hướng dẫn sử dụng phần mềm chấm công Mita Pro V2
Khi cài xong và tiến hạnh chạy ta sẽ được giao diện đăng nhập
Kết nối dữ liệu
Nhấn vào nút tùy chọn để chọn dữ liệu cho phần mềm, nếu không chọn dữ liệu thì phần mềm không thể đăng nhập được
Nhấn vào nút ba chấm … để chọn đường dẫn đến thư mục Data. Sau đó ta chọn đường dẫn vào thư mục Data vào nơi vừa cài phần mềm.
Ta tiếp tục nhấn vào Kiểm tra kết nối và cập nhật.
Nếu thành công phần mềm sẽ hiện thông báo:
Nếu báo lỗi ta click chuột phải vào phần mềm chọn Properties
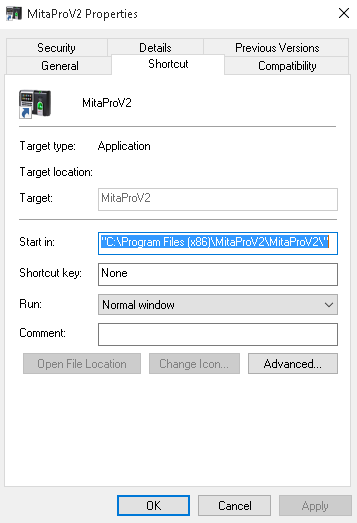
Nhấn vào Compatibility và chọn Run this program as an administrator
Sau khi tiến hành làm các bước trên ta vào lại phần mềm chọn tùy chọn và trỏ đường dẫn data vào phần mềm.
Đăng nhập phần mềm
Tên người dùng và mật khẩu mặc định khi cài phần mềm sẽ là admin
Sau khi đăng nhập vào phần mềm chúng ta sẽ được giao diện
Đăng ký DLL
Trên thanh menu ta nhấn vào Trợ giúp và chọn Windows 32bits hoặc Windows 64bits tùy theo phiên bản hệ điều hành của bạn
Sau khi chạy thành công chúng ta sẽ được giao diện
Khai báo và kết nối máy chấm công
Sau đó ta vào Menu> Máy chấm công > Khai báo máy chấm công để tiến hành khai báo và đăng kí máy chấm công
Ta chọn thêm mới > Kiểu kết nối TCP/IP nếu kết nối máy chấm công bằng cáp mạng. Ở phần địa chỉ IP ta chỉnh sao cho trùng với địa chỉ IP hiện tại của máy tính và thay đổi phù hợp với trên máy chấm công.
Ở góc phải màn hình ta click vào biểu tượng mạng và chọn Open internet and sharing Center, chọn vào tên mạng đang sử dụng
Chọn Details sẽ xuất hiện 1 bảng mới, ta nhìn vào dòng Ipv4 Address đó là IP của máy tính
Để xem được địa chỉ IP trên máy chấm công ta ta vào Menu và làm theo các cách bên dưới tùy theo từng loại máy:
• Menu> thiết lập liên kêt > Ethernet
• Menu> kết nối mạng
• Menu> Hệ thống > thông tin
Ta sẽ đổi IP trên máy chấm công tùy vào lớp mạng hiện tại đang sử dụng trên máy tính.
Ví dụ:
Hiện tại lớp mạng hiện tại như hình trên là 192.168.1.62 . Ta giữ nguyên 3 dãy số đầu và thay đổi số cuối là 192.168.1.199
Sau khi đã đổi IP của máy chấm công trùn với lớp mạng của máy tính ta tiến hành đăng kí và sử dụng máy chấm công.
1. Click vào Đăng ký MCC sau đó bảng Đăng ký máy chấm công sẽ xuất hiện.
2. Nhấn Kết nối dãy số Serial sẽ hiện ra
3. Ta tiến hành nhập mã đăng ký in trên bìa đĩa ( Nếu bị mất mã đăng ký vui long liên hệ với công ty để được cung cấp lại)
4. Nhấn Đăng ký
Tải và sửa tên nhân viên:
Trên thanh menu phần mềm ta chọn Máy chấm công > Tải nhân viên về máy tính
Trên bảng tải nhân viên máy tính, ta chọn Duyệt từ máy chấm công sau đó các mã nhân viên đã đăng kí vân tay sẽ duyệt từ máy chấm công về máy tính. Ta nhấn tải về để nhân viên từ máy chấm công về máy tính
Ta vào thanh Menu > nhân viên > Quản lý nhân viên để kiểm tra các mã nhân viên vừa tải xuống và tiến hành sửa tên nhân viên và tên chấm công ( tên chấm công không gõ dấu). Lưu lại khi đã thao tác đổi tên xong.
Tải nhân viên lên máy chấm công:
Để chuyển nhân viên vừa đổi tên lên máy chấm công ta vào menu Máy chấm công > Tải lên máy chấm công
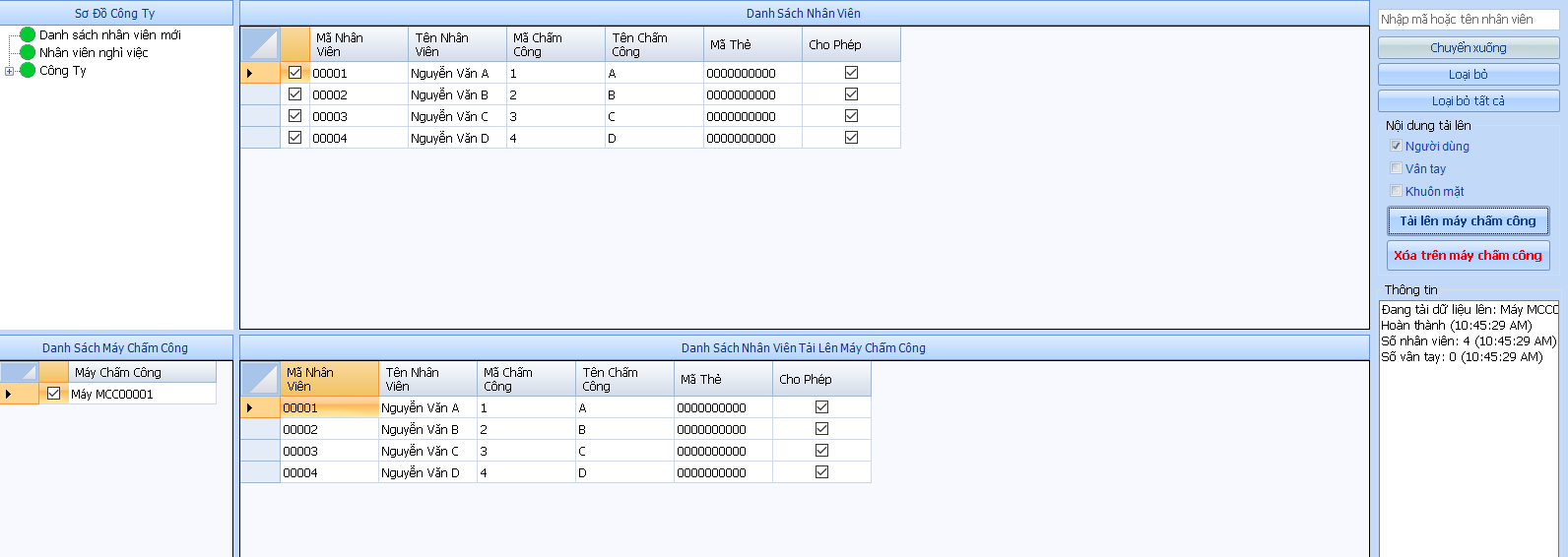
Sau khi thao tác xong sẽ được
Tạo phòng ban:
Để tạo phòng ban cho nhân viên ta vào menu> nhân viên > Sơ đồ quản lý
Phòng ban thuộc khu vực và chức vụ nằm trong phòng ban. Lưu ý: Nhớ thêm mới sau mỗi lần tạo phòng ban
Tạo ca làm việc:
Trên thanh menu ta chọn > Chấm công > ca làm việc
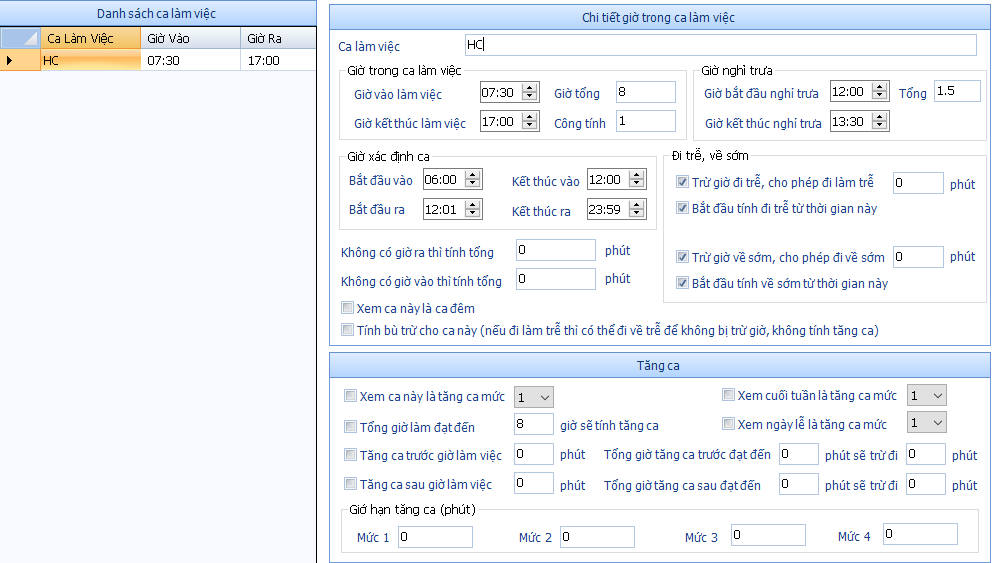
Thêm mới trước khi muốn tạo ca. Ở đây ví dụ sẽ tạo 1 ca hành chính giờ làm việc từ 7h30-17h
Giải thích giờ xác định ca:
• Bắt đầu ra: cho sớm hơn giờ vào làm việc khoảng 1-2 tiếng
• Kết thúc vào: Cho khoảng giữa giờ làm việc. Ví dụ giờ làm việc là: 7h30 kết thúc làm việc là :17h thì sẽ cho khoảng giữa giờ là 12h
• Bắt đầu ra: Cho sau giờ kết thúc vào
• Kết thúc ra: Là giờ qui định để máy hiểu giờ ra của máy chấm công. Ở đây để không giới hạn sẽ là 23:59
Tạo lịch trình vào ra:
Cho phép phần mềm hiểu được giờ vào, giờ ra
Ta vào Menu> Chấm công > Lịch trình vào ra. Nhấn thêm mới và chọn lịch trình phù hợp với thực trạng công ty. Thường thì sẽ để “Tự động ( không qua đêm)” và “giờ đầu là vào giờ cuối ra trong 1 ngày”
Sẽ có giải thích ý nghĩa của các lịch trình khi ở bảng bên dưới khi ta chọn.
• Chọn từ máy: Giờ VÀO hay giờ RA sẽ nhận từ máy chấm công. Khi bấm Check In trước khi chấm công là VÀO, bấm Check Out trước khi chấm công là RA.
• Tự động- không qua đêm ( không qua ngày): Khi chạy báo cáo hệ thống sẽ lấy lần chấm công đầu là VÀO, lần chấm công kế tiếp là RA. Tuy nhiên sự lựa chọn sẽ phụ thuộc vào ba thông số trên.
• Theo ID máy: Chúng ta sẽ thiết lập mã ID máy ở trên máy chấm công, cách này dung cho những cty cần nhiều máy để quản lý chấm công. Khi chấm công ở máy có ID là 1, 3, 5, 7, 9 sẽ là VÀO. Khi chấm ở máy có ID là 2, 4, 6, 8, 10 sẽ là RA.
• Tự động- qua đêm: Dành cho những nhân viên làm ca đêm- qua ngày. Lần đầu của ngày hôm nay là giờ vào, lần thứ 2 của ngày hôm sau sẽ là giờ ra.
• Phân theo giờ : Khi chạy báo cáo giờ chấm công sẽ được chọn giờ nào là giờ VÀO, giờ nào là giờ RA. Nó phụ thuộc vào phần khai báo ở phần khai báo khoảng giờ VÀO RA
• Giờ đầu vào- giờ cuối ra trong 1 ngày: Lần chấm công đầu tiên được xem là giờ VÀO, lần chấm công cuối cùng được xem là giờ RA. Bỏ qua tất cả các giờ chấm ở giữa, chỉ áp dụng chấm công trong ngày.
• Tính theo giờ: Dựa vào số giờ nhân viên làm trong 1 ngày để quy ra công
Tạo lịch trình ca làm việc:
Tạo ca làm việc cho các bộ phận vào các ngày trong tuần.
Chọn thêm mới > đặt tên cho lịch trình
Chọn ca cho tất cả > Chọn ca làm việc đã tạo và gán vào các ngày trong tuần > Đồng ý
Gán ca cho nhân viên:
Gán lịch trình vào ra và lịch trình làm việc cho nhân viên. Việc này phải làm thường xuyên khi cập nhật nhân viên mới từ máy chấm công về máy tính.
Trong bảng sơ đồ công ty ta chọn danh sách nhân viên mới hoặc Công ty nếu đã chuyển nhân viên vào phòng ban > chọn nhân viên > gán lịch trình vào-ra > gán lịch trình làm việc và lưu sắp xếp
Tải dữ liệu chấm công về máy tính:
Vào menu > chấm công > tải dữ liệu chấm công
Chọn máy >nhấn tải dữ liệu
Tính công và xuất báo cáo:
Tính công:
Vào Menu> báo biểu > tính công và in báo biểu
Chọn nơi chưa nhân viên trong sơ đồ công ty > chọn nhân viên > chọn ngày > tính công
Xuất báo cáo:
Sau khi tính công xong ta xuất file báo cáo excel theo các mẫu có sẵn
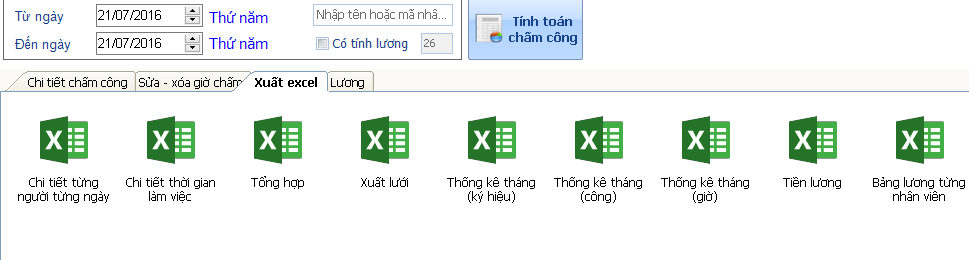
Chúc bạn thành công!
Tham khảo các dòng máy chấm công mới nhất: Tại đây